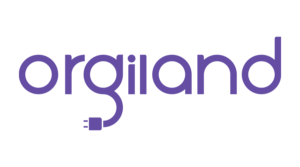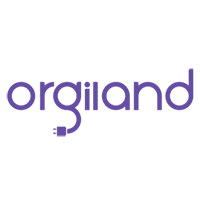10 ترفند ساده برای رفع مشکل ایردراپ (AirDrop)

ایردراپ (AirDrop) یکی از بهترین ابزارهای اپله که انتقال فایلها رو به یه تجربهی سریع، امن، و بیدردسر تبدیل کرده. فرقی نمیکنه بخواید یه عکس قشنگ از مهمونی دیشب رو برای دوستتون بفرستید، یه ارائهی کاری مهم رو به مکبوک خودتون منتقل کنید، یا حتی رمز وایفای خونهتون رو با یکی به اشتراک بگذارید؛ ایردراپ با چند کلیک ساده همهچیز رو ممکن میکنه. این قابلیت که بین آیفون، آیپد، و مک کار میکنه، بهخاطر سرعت بالا و امنیتش خیلی پرطرفداره و برای خیلیها بخش جدانشدنی از زندگی دیجیتالشونه.
اما گاهی پیش میاد که ایردراپ درست کار نمیکنه؛ مثلاً دستگاههای دیگه رو پیدا نمیکنه یا انتقال فایل یهو متوقف میشه. دلایل این دردسرها چیان؟ این مشکلات میتونن دلایل مختلفی داشته باشن، از یه تنظیم ساده که اشتباه شده تا مسائل فنی پیچیدهتر. تو این راهنما، راهحل های کاربردی و امتحانشده بررسی میشه که میتونید ازشون استفاده کنید تا ایردراپ دوباره مثل روز اول کار کنه.
حالا میدونیم با خوندن این راهحلها شاید با خودتون بگید: «اینا که خیلی سادهان، مگه کسی هست که اینارو بلد نباشه؟» ولی باور کنید، همین ترفندهای بهظاهر بدیهی گاهی گرههای بزرگ رو باز میکنن. این مقاله برای همه نوشته شده؛ از کسایی که تازه یه آیفون یا مک خریدن و هنوز دارن با منوها و تنظیماتش آشنا میشن، تا افراد مسنتر یا نوجوونایی که شاید با گزینههای پیچیده راحت نباشن، و حتی کاربرهای حرفهای که فقط میخوان مشکلشون سریع حل بشه.
خیلی از این راهحلها، چیزایی هستن که شاید فکر کنید همه میدونن، ولی یه راهنمای قدمبهقدم میتونه کار رو حسابی راحتتر کنه. تو این مقاله با مجله اورجیلند، 10 راهحل کاربردی با زبانی ساده جمعآوری شده تا ایردراپ دوباره مثل روز اول کار کنه. پس چه اولین باره که با ایردراپ کار میکنید، چه سالهاست کاربر اپلید، با ما همراه باشید تا این مشکلات رو یکییکی برطرف کنیم!
1- بررسی پشتیبانی دستگاه از ایردراپ
اولین قدم برای حل هر مشکل ایردراپ اینه که مطمئن بشید دستگاهتون اصلاً از این قابلیت پشتیبانی میکنه. ایردراپ روی همهی دستگاههای اپل کار نمیکنه و برای استفاده ازش، باید سختافزار و سیستمعامل دستگاه با شرایط خاصی جور دربیاد. مثلاً، اگه از یه آیفون قدیمی مثل iPhone 4S استفاده میکنید یا مکبوکتون مال سالها پیشه، ممکنه ایردراپ رو پشتیبانی نکنه. پس بیاید یه چک سریع انجام بدیم.
چطور بررسی کنیم؟
- برای آیفون یا آیپد: ایردراپ روی دستگاههایی با iOS 7 یا جدیدتر کار میکنه، اما فقط مدلهای جدیدتر (مثل iPhone 5 به بعد یا iPad نسل چهارم به بعد) این قابلیت رو دارن. برای چک کردن، میتونید به مسیر Settings -> General -> About برید و مدل دستگاه و نسخهی iOS رو ببینید. اگه دستگاهتون قدیمیه یا سیستمعاملش بهروز نیست، ایردراپ ممکنه اصلاً در دسترس نباشه.
- برای مک: ایردراپ روی مکهایی با macOS Lion (10.7) یا جدیدتر کار میکنه، اما فقط مدلهای 2012 به بعد (بهجز Mac Pro 2012) کاملاً سازگارن. برای بررسی، Finder رو باز کنید، از منوی Go گزینهی AirDrop رو پیدا کنید. اگه این گزینه رو نمیبینید، احتمالاً مکتون از ایردراپ پشتیبانی نمیکنه.
- نکتهی اضافی: اگه دستگاهتون از ایردراپ پشتیبانی میکنه ولی هنوز کار نمیکنه، نگران نباشید! این فقط اولین قدم بود. بقیهی راهحلها تو بخشهای بعدی کمک میکنن.
اگه دستگاهتون ایردراپ رو پشتیبانی نکنه، امتحان کردن بقیهی راهحلها فایدهای نداره. این بررسی ساده به شما کمک میکنه وقتتون رو روی دستگاههای سازگار متمرکز کنید. اگه دستگاهتون قدیمیه، میتونید از روشهای جایگزین مثل iCloud Drive یا ایمیل برای انتقال فایل استفاده کنید.
2- مطمئن بشید آیفون قفل نیست
یکی از سادهترین دلایلی که ممکنه ایردراپ کار نکنه، اینه که آیفون یا آیپد قفل باشه. ایردراپ برای پیدا کردن دستگاههای دیگه و انتقال فایل نیاز داره که دستگاه شما فعال و آماده باشه. اگه صفحهی دستگاه قفل باشه یا تو حالت خواب (Sleep) باشه، ایردراپ نمیتونه دستگاههای اطراف رو پیدا کنه یا فایل دریافت کنه.
چطور درستش کنیم؟
- آیفون یا آیپد رو آنلاک کنید: دکمهی پاور یا هوم (بسته به مدل دستگاه) رو فشار بدید، رمز عبور یا فیس آیدی رو وارد کنید تا دستگاه آنلاک بشه. مطمئن بشید صفحه روشن میمونه و دستگاه به حالت خواب نره.
- دستگاه مقصد هم باید آنلاک باشه: اگه میخواید فایلی به یه دستگاه دیگه بفرستید، مطمئن بشید اون دستگاه هم قفلش بازه. مثلاً، اگه به یه آیفون دیگه فایل میفرستید، از صاحبش بخواید دستگاه رو آنلاک کنه.
- نکته برای مک: برای مک نیازی به آنلاک بودن نیست، ولی باید Finder باز باشه و ایردراپ فعال شده باشه (تو بخش قبلی توضیح دادیم).
- یه ترفند کوچیک: اگه نمیخواید دستگاهتون وسط کار قفل بشه، میتونید به Settings -> Display & Brightness -> Auto-Lock برید و زمان قفل خودکار رو موقتاً بیشتر کنید (مثلاً 5 دقیقه).
چرا این اتفاق میافته؟
ایردراپ از بلوتوث و وایفای برای پیدا کردن دستگاههای اطراف استفاده میکنه، و وقتی دستگاه قفل باشه، این قابلیتها برای صرفهجویی تو باتری محدود میشن. باز کردن قفل دستگاه باعث میشه ایردراپ دوباره فعال بشه و بتونه کارش رو درست انجام بده.
یه نکتهی اضافی: اگه چند بار امتحان کردید و هنوز دستگاهها همدیگه رو پیدا نمیکنن، مطمئن بشید هر دو دستگاه به اندازهی کافی به هم نزدیک باشن (حداکثر 9 متر) و هیچ مانعی مثل دیوار ضخیم بینشون نباشه.
3- بررسی تنظیمات ایردراپ
یکی از شایعترین دلایل کار نکردن ایردراپ، تنظیمات نادرستشه. ایردراپ به شما اجازه میده انتخاب کنید چه کسایی بتونن دستگاهتون رو ببینن و براتون فایل بفرستن. اگه این تنظیمات درست نباشن، ممکنه دستگاههای دیگه اصلاً شما رو پیدا نکنن یا نتونن فایلی بفرستن. خوشبختانه، بررسی و تغییر این تنظیمات کار سادهایه و فقط چند ثانیه طول میکشه. تو این بخش، قدمبهقدم توضیح داده میشه که چطور تنظیمات ایردراپ رو تو آیفون چک کنید و مطمئن بشید همهچیز درست تنظیم شده.
برای اینکه ایردراپ درست کار کنه، باید مطمئن بشید تنظیماتش روی حالت مناسب تنظیم شده. ایردراپ سه گزینهی اصلی برای کشفپذیری (Discoverability) داره:
- Receiving Off (دریافت خاموش): تو این حالت، هیچکس نمیتونه دستگاه شما رو ببینه یا براتون فایل بفرسته. اگه ایردراپ کار نمیکنه، احتمالاً این گزینه فعاله.
- Contacts Only (فقط مخاطبین): فقط کسایی که تو لیست مخاطبینتون هستن میتونن دستگاه شما رو ببینن. این گزینه برای امنیت بیشتر خوبه، ولی گاهی باعث میشه دستگاههای دیگه پیدا نشن، مخصوصاً اگه اپل آیدی طرف مقابل تو مخاطبین شما نباشه.
- Everyone for 10 Minutes (همه برای 10 دقیقه): تو این حالت، همهی دستگاههای نزدیک میتونن شما رو ببینن و فایل بفرستن. این گزینه برای مواقعی که میخواید با یه دستگاه غریبه (مثلاً تو یه جمع) فایل ردوبدل کنید خیلی مناسبه. بعد از 10 دقیقه، تنظیمات به حالت قبلی برمیگرده تا امنیت دستگاه حفظ بشه.
تنظیم ایردراپ در آیفون
برای اینکه ایردراپ تو آیفون درست کار کنه، باید مطمئن بشید تنظیماتش روی حالت مناسب تنظیم شده. این کار خیلی سادهست و فقط چند ثانیه طول میکشه.
- به مسیر Settings -> General -> AirDrop برید.
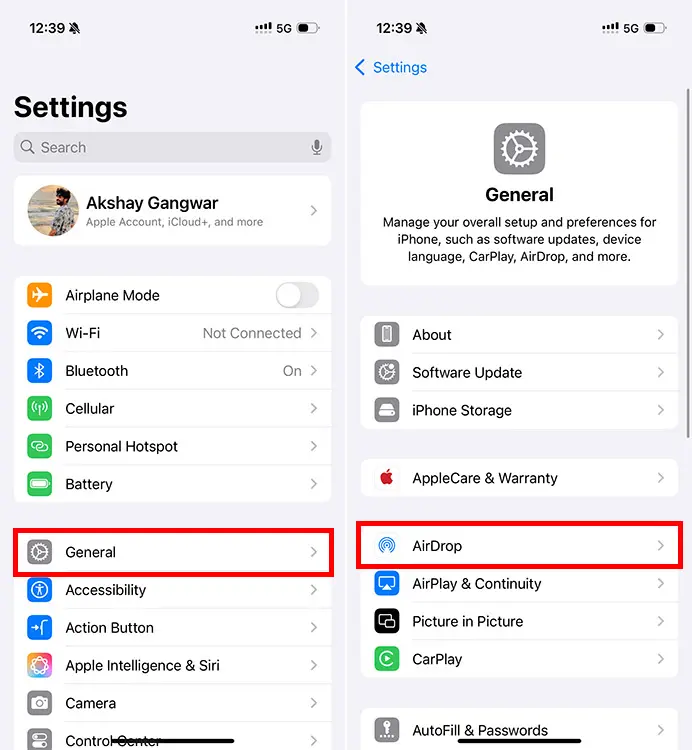
- یکی از گزینهی «Receiving Off»، «Contents Only»، یا «Everyone for 10 Minutes» رو انتخاب کنید.
- برای اطمینان از دریافت فایلها، گزینهی همه برای 10 دقیقه رو انتخاب کنید. این کار باعث میشه دستگاه شما برای همهی دستگاههای نزدیک قابل دیدن باشه.
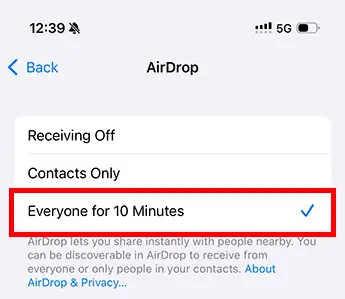
- بعد از تغییر تنظیمات، از یه دستگاه دیگه (مثل یه آیفون یا مک) چک کنید که دستگاه شما تو لیست ایردراپشون ظاهر میشه یا نه.
- یه نکتهی مهم: اگه «Contents Only» رو انتخاب کردید، مطمئن بشید اپل آیدی دستگاه مقابل تو لیست مخاطبین شما ذخیره شده، وگرنه دستگاهشون شما رو پیدا نمیکنه. برای امنیت بیشتر، بعد از انتقال فایلها میتونید تنظیمات رو به «Receiving Off» برگردونید.
تنظیم ایردراپ در مک
برای تنظیم ایردراپ تو مک، باید به منوی تنظیمات سیستم برید و گزینههای کشفپذیری رو تغییر بدید. این فرآیند هم مثل آیفون سادهست.
- به مسیر System Settings -> General -> AirDrop & Handoff برید.
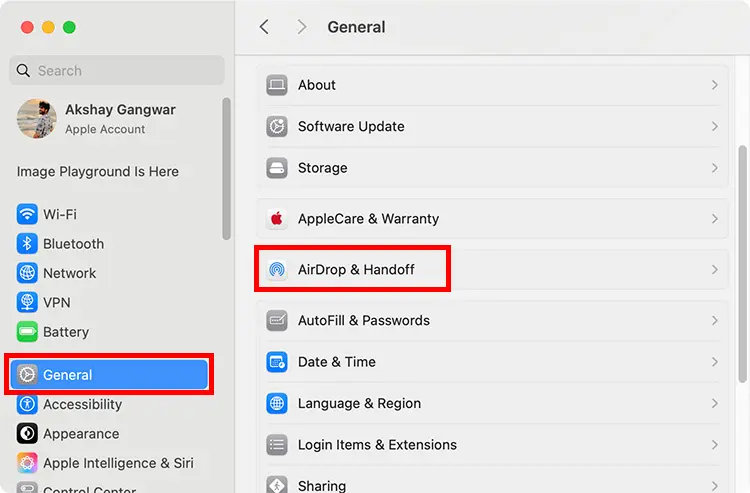
- تو بخش ایردراپ، یکی از گزینههای «No One»، «Contacts Only»، یا «Everyone» رو انتخاب کنید.
- برای اینکه دستگاههای دیگه بتونن مک شما رو پیدا کنن، گزینهی همه Everyone رو انتخاب کنید.
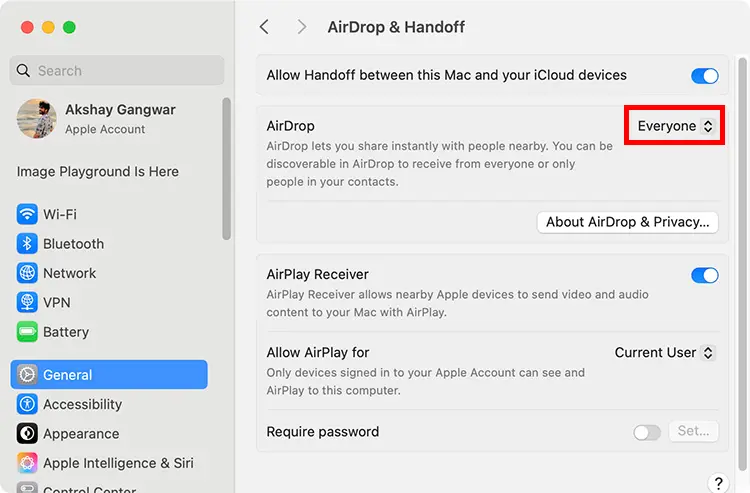
- بعد از تغییر تنظیمات، Finder رو باز کنید، از منوی Go گزینهی AirDrop رو انتخاب کنید، و مطمئن بشید دستگاههای دیگه مک شما رو میبینن.
4- فعال کردن بلوتوث و وایفای
ایردراپ برای کار کردن به بلوتوث و وایفای وابستهست. بلوتوث دستگاههای نزدیک رو پیدا میکنه، و وایفای یه اتصال مستقیم و سریع برای انتقال فایلها ایجاد میکنه. اگه یکی از این دو تا خاموش باشه، ایردراپ نمیتونه دستگاههای دیگه رو پیدا کنه یا فایل بفرسته. حتی اگه وایفای به اینترنت وصل نباشه، بازم باید فعال باشه تا ایردراپ کار کنه.
فعال کردن بلوتوث و وایفای در آیفون
- به مسیر Settings -> Wi-Fi برید.
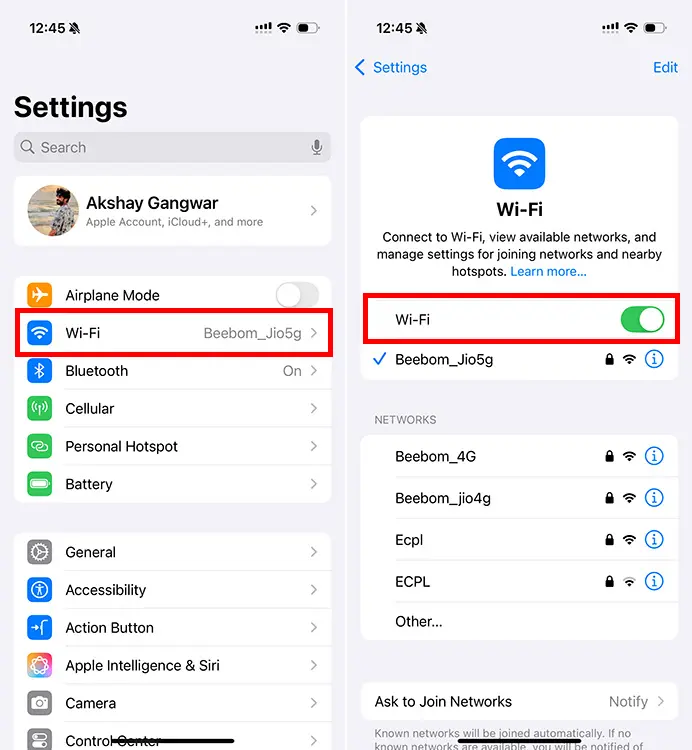
- نیازی نیست حتماً به یه شبکه وصل بشید؛ فقط کافیه وایفای فعال باشه.
- به مسیر Settings -> Bluetooth برید.
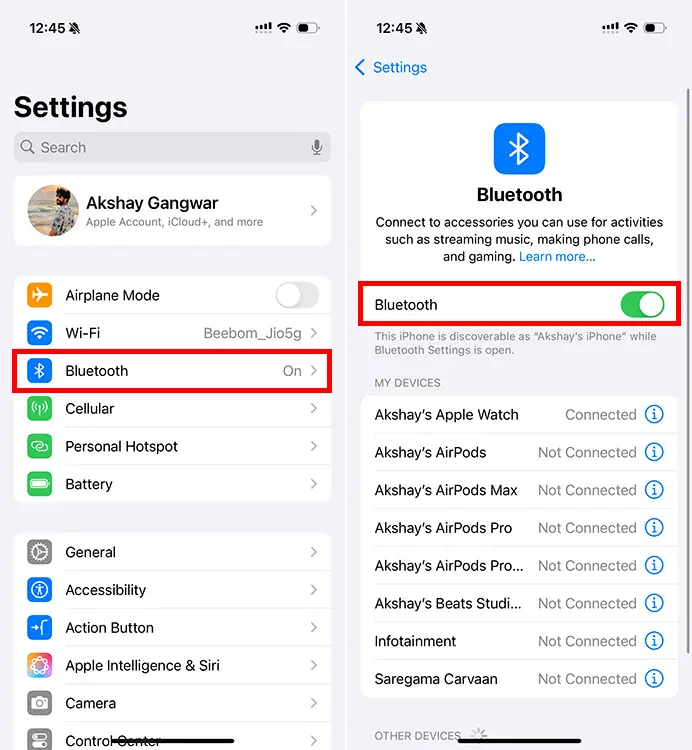
فعال کردن بلوتوث و وایفای در مک
- به مسیر System Settings -> Wi-Fi برید.
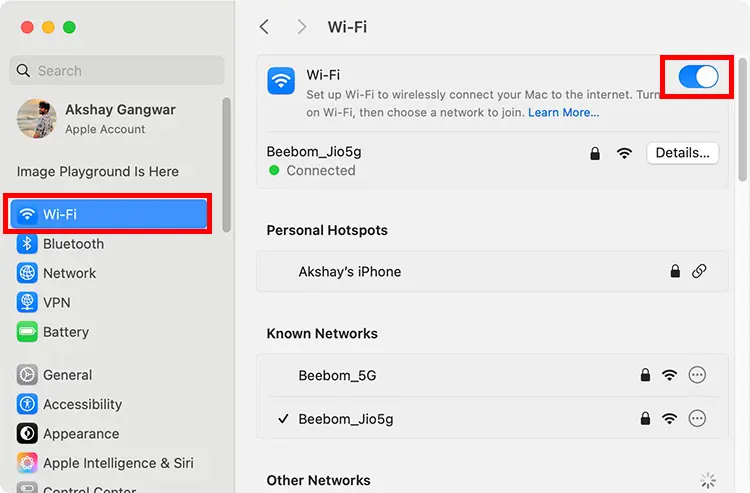
- به مسیر System Settings -> Bluetooth برید.
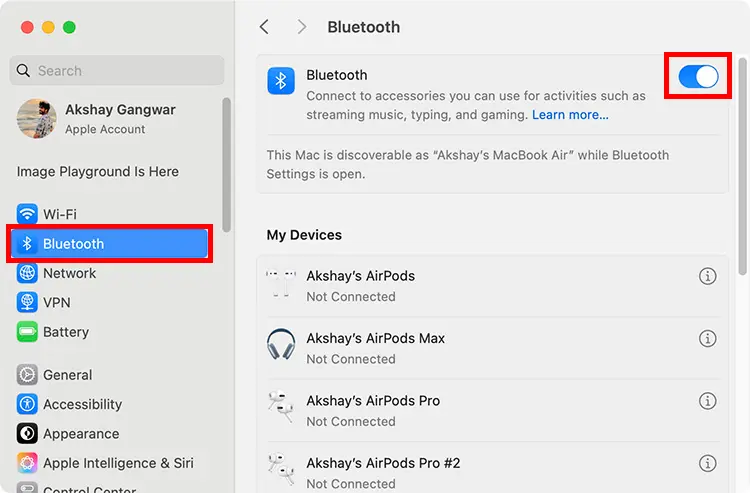
- بعد از روشن کردن بلوتوث و وایفای، چند ثانیه صبر کنید تا دستگاهها همدیگه رو پیدا کنن. اگه هنوز ایردراپ کار نکرد، مطمئن بشید دستگاهها به هم نزدیک باشن و هیچ مانعی مثل دیوار بینشون نباشه.
چرا این مهمه؟
همون طور که گفتیم ایردراپ بدون بلوتوث و وایفای عملاً کار نمیکنه. حتی اگه یکی از اینا خاموش باشه، دستگاههای دیگه نمیتونن شما رو پیدا کنن. چک کردن این تنظیمات یه قدم سادهست که خیلی وقتا مشکل رو حل میکنه.
یه نکتهی اضافی: اگه بلوتوث یا وایفای روشنن ولی ایردراپ هنوز کار نمیکنه، میتونید هر دو رو یه بار خاموش و دوباره روشن کنید تا اتصال ریست بشه. این کار گاهی مشکلات موقتی رو برطرف میکنه.
5- خاموش کردن Personal Hotspot
فعال بودن هاتاسپات شخصی (Personal Hotspot) تو آیفون میتونه باعث بشه ایردراپ درست کار نکنه. هاتاسپات از وایفای دستگاه برای اشتراک اینترنت استفاده میکنه، و این کار باعث اختلال تو اتصال مستقیم ایردراپ میشه. خاموش کردن هاتاسپات معمولاً این مشکل رو سریع حل میکنه
- به مسیر Settings -> Personal Hotspot برید.
- اگه این گزینه رو نمیبینید، به مسیر Settings -> Cellular -> Personal Hotspot برید.
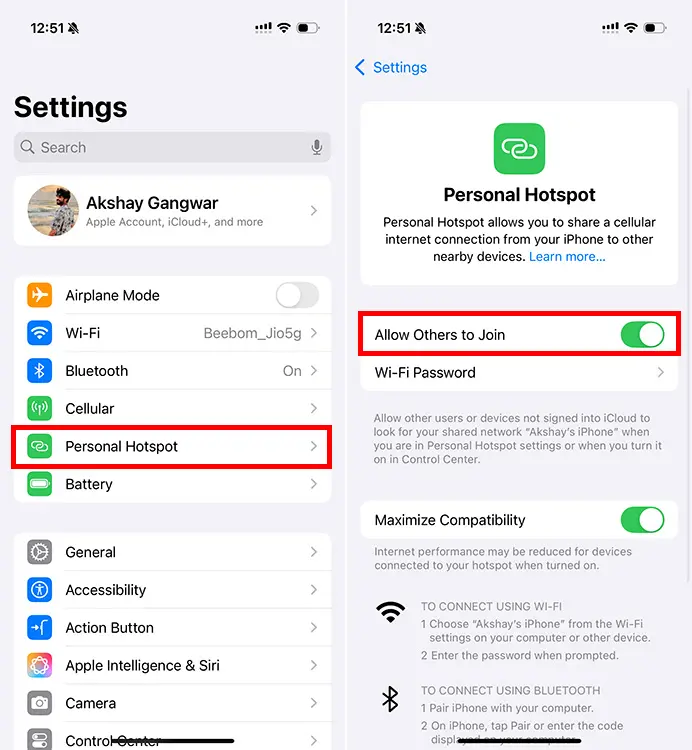
- کلید Personal Hotspot و Allow Others to Join (اجازه به دیگران برای اتصال) رو خاموش کنید (کلیدها باید خاکستری بشن).
- بعد از خاموش کردن هاتاسپات، دوباره امتحان کنید که ایردراپ کار میکنه یا نه.
- یه نکتهی مهم: مطمئن بشید دستگاه مقصد هم هاتاسپاتش خاموش باشه. هاتاسپات شخصی وایفای دستگاه رو اشغال میکنه و مانع از ایجاد اتصال ایردراپ میشه. خاموش کردنش یه راه ساده برای رفع این تعارضه.
6- نزدیکتر کردن دستگاهها
همونطور که قبلاً چند بار اشاره شد، ایردراپ برای پیدا کردن دستگاههای نزدیک و انتقال فایلها به بلوتوث و وایفای وابستهست. این یعنی دستگاهها باید تو فاصلهی نزدیک به هم، معمولاً کمتر از 9 متر (حدود 30 فوت)، باشن تا بتونن همدیگه رو پیدا کنن. اگه دستگاهها خیلی از هم دور باشن یا موانعی مثل دیوارهای ضخیم، درهای فلزی، یا وسایل الکترونیکی بینشون باشه، سیگنال بلوتوث و وایفای ضعیف میشه و ایردراپ نمیتونه کار کنه.
برای حل این مشکل، کافیه دستگاهها رو به هم نزدیکتر کنید، مطمئن بشید هیچ مانع بزرگی بینشون نیست، و دوباره امتحان کنید که ایردراپ کار میکنه یا نه. اگه تعداد زیادی دستگاه بلوتوثی نزدیک هم باشن، ممکنه تداخل ایجاد بشه، پس بهتره فقط دستگاههایی که میخواید باهاشون فایل ردوبدل کنید فعال باشن.
7- حذف محدودیتهای ایردراپ
اگه نمیتونید ایردراپ رو تو آیفون یا مک فعال کنید یا گزینهی ایردراپ غیرفعاله، احتمالاً بهخاطر محدودیتهای محتوا و حریم خصوصی (Content & Privacy Restrictions) تو دستگاهتونه. این محدودیتها معمولاً برای مدیریت دسترسی بچهها یا کنترل استفاده از دستگاه تنظیم میشن، ولی گاهی ایردراپ رو غیرفعال میکنن. تو این بخش، نحوهی حذف محدودیتهای ایردراپ تو آیفون و مک توضیح داده میشه.
حذف محدودیتهای ایردراپ در آیفون
- به مسیر Settings -> Screen Time -> Content & Privacy Restrictions برید.
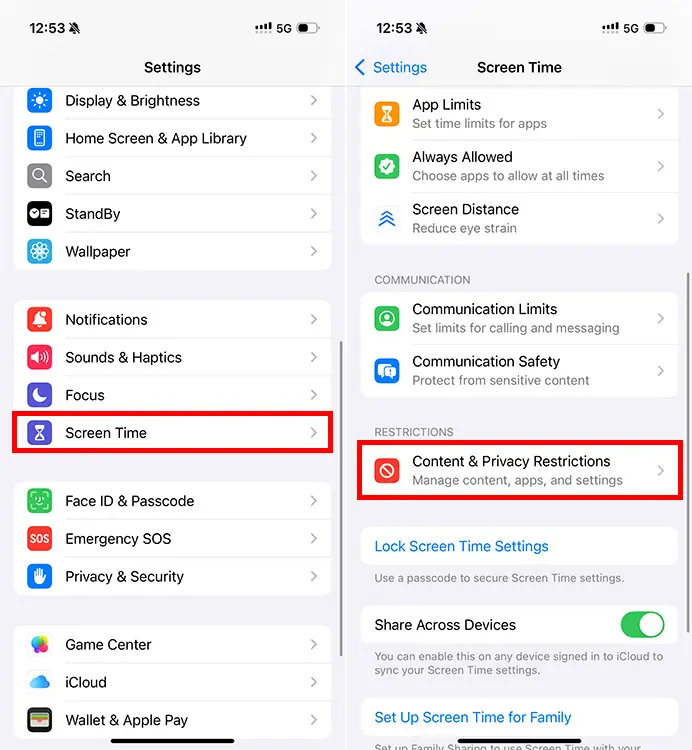
- روی Allowed Apps & Features (اپها و ویژگیهای مجاز) ضربه بزنید.
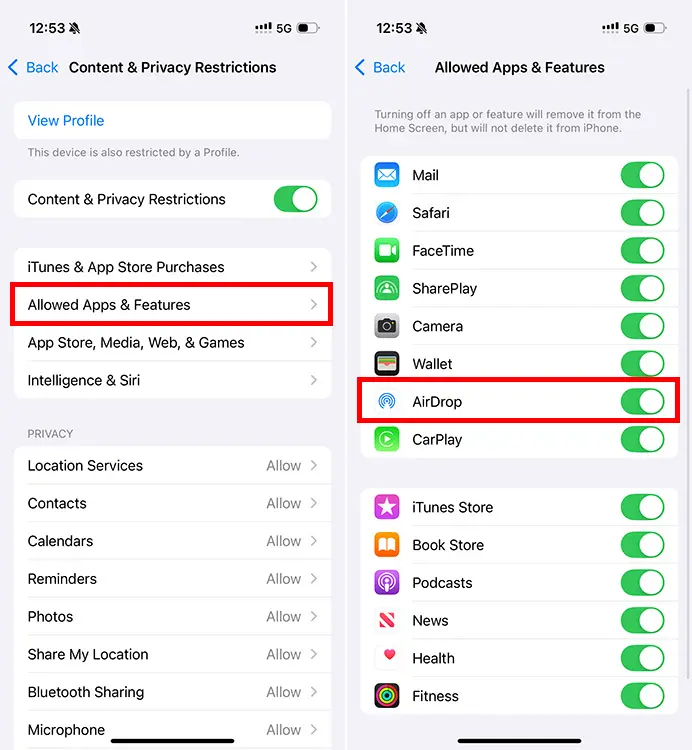
- AirDrop رو روشن کنید.
- بعد از فعال کردن ایردراپ، دوباره امتحان کنید که کار میکنه یا نه.
- یه نکتهی مهم: اگه Content & Privacy Restrictions با رمز عبور قفل شده، باید رمز رو وارد کنید تا بتونید تغییرات رو اعمال کنید.
حذف محدودیتهای ایردراپ در مک
- به مسیر System Settings -> Screen Time -> Content & Privacy برید.
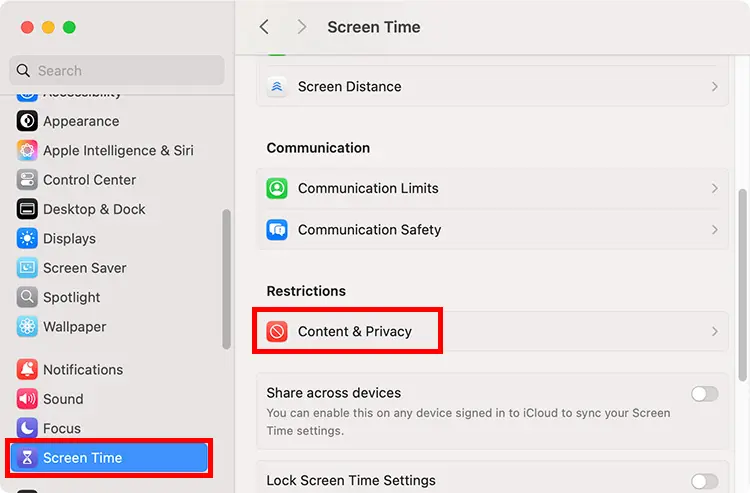
- روی App & Feature Restrictions (محدودیتهای اپها و ویژگیها) کلیک کنید.
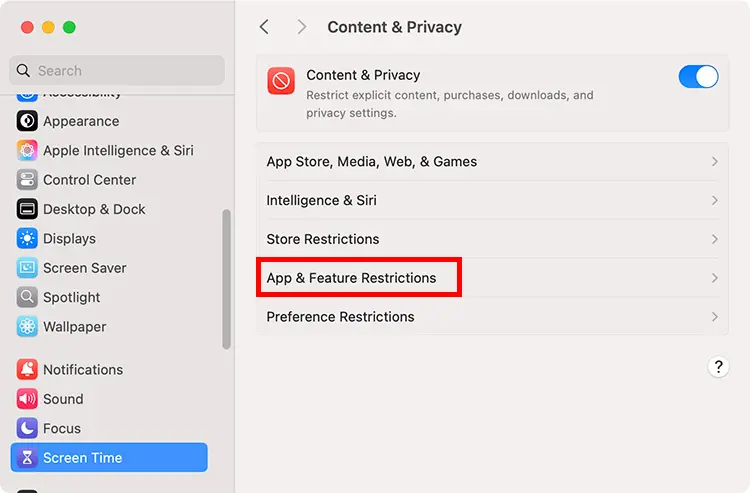
- AirDrop رو روشن کنید.
- بعد از فعال کردن ایردراپ، دوباره امتحان کنید که کار میکنه یا نه.
- یه نکتهی اضافی: اگه از Family Sharing استفاده میکنید، ممکنه محدودیتها از طرف حساب والدین اعمال شده باشه. تو این حالت، باید با حساب والدین (Organizer) هماهنگ کنید تا تنظیمات رو تغییر بدن.
8- ریاستارت کردن دستگاهها
اگه ایردراپ هنوز درست کار نمیکنه، ممکنه یه مشکل موقتی تو نرمافزار یا اتصال بلوتوث و وایفای دستگاه باعثش شده باشه. ریاستارت کردن آیفون، آیپد، یا مک میتونه این مشکلات رو سریع حل کنه، چون سیستم و اتصالات شبکه رو از نو راهاندازی میکنه. برای ریاستارت کردن آیفون، کافیه دکمهی پاور (یا دکمهی پاور و یکی از دکمههای ولوم تو مدلهای جدیدتر) رو فشار بدید و نگه دارید تا اسلایدر خاموش کردن ظاهر بشه، بعد اسلایدر رو بکشید تا دستگاه خاموش بشه.
چند ثانیه صبر کنید و دوباره دکمهی پاور رو نگه دارید تا لوگوی اپل بیاد. تو مک، میتونید به مسیر Apple Menu -> Restart برید، روی Restart کلیک کنید، و منتظر بمونید تا دستگاه دوباره روشن بشه. بهتره هر دو دستگاه (فرستنده و گیرنده) رو ریاستارت کنید تا مطمئن بشید مشکل از هیچ کدوم نیست. بعد از روشن شدن دستگاهها، دوباره امتحان کنید که ایردراپ کار میکنه یا نه. این روش ساده خیلی وقتا مشکلات کوچیک رو برطرف میکنه، ولی اگه بازم جواب نداد، نگران نباشید؛ راهحلهای بعدی میتونن کمک کنن.
9- بهروزرسانی iOS و macOS
اگه ایردراپ هنوزهم درست کار نمیکنه، ممکنه بهخاطر نسخهی قدیمی سیستمعامل دستگاه باشه. اپل مرتباً بهروزرسانیهایی برای iOS و macOS منتشر میکنه که باگهای نرمافزاری رو برطرف میکنن و عملکرد قابلیتهایی مثل ایردراپ رو بهتر میکنن. مثلاً، اگه یکی از دستگاهها روی iOS 17 یا macOS Ventura مونده و دستگاه دیگه به iOS 18 یا macOS Sequoia بهروز شده، ممکنه ناسازگاری پیش بیاد. برای حل این مشکل، باید مطمئن بشید هر دو دستگاه به آخرین نسخهی سیستمعامل بهروز شدن.
- برای چک کردن بهروزرسانی تو آیفون، میتونید به مسیر Settings -> General -> Software Update برید و اگه نسخهی جدیدی در دسترس بود، اون رو دانلود و نصب کنید.
- تو مک، کافیه به مسیر System Settings -> General -> Software Update برید و دستورات روی صفحه رو دنبال کنید. نصب بهروزرسانی ممکنه چند دقیقه طول بکشه، پس مطمئن بشید دستگاه به شارژر وصله و اینترنت پایداری دارید.
بعد از بهروزرسانی، دوباره امتحان کنید که ایردراپ کار میکنه یا نه. اگه به هر دلیلی نمیتونید دستگاه رو بهروز کنید (مثلاً چون مدلش قدیمیه)، میتونید از روشهای جایگزین مثل iCloud Drive برای انتقال فایل استفاده کنید.
10- ریست تنظیمات شبکه
اگه هیچ کدوم از راهحلهای قبلی مشکل ایردراپ رو حل نکرد، ممکنه تنظیمات شبکهی دستگاه باعث مشکل شده باشه. ریست کردن تنظیمات شبکه میتونه اتصالات بلوتوث و وایفای رو به حالت اولیه برگردونه و مشکلات پیچیدهتر رو برطرف کنه.
- برای این کار تو آیفون، کافیه به مسیر Settings -> General -> Transfer or Reset iPhone -> Reset -> Reset Network Settings برید.
بعد از ضربه زدن روی Reset Network Settings، باید رمز عبور دستگاه رو وارد کنید و تأیید کنید. این کار همهی تنظیمات شبکه، مثل شبکههای وایفای ذخیرهشده و رمزهای عبورشون، تنظیمات بلوتوث، و VPN رو پاک میکنه، پس قبل از انجامش بهتره رمزهای وایفای مهم رو یادداشت کنید.
- تو مک، گزینهی مستقیم برای ریست تنظیمات شبکه وجود نداره، ولی میتونید به مسیر System Settings -> Network برید.
بعد شبکههای وایفای ذخیرهشده رو حذف کنید، و بلوتوث رو خاموش و روشن کنید. بعد از ریست کردن تنظیمات، دستگاه رو ریاستارت کنید، وایفای و بلوتوث رو دوباره روشن کنید، و امتحان کنید که ایردراپ کار میکنه یا نه. این روش یه راهحل پیشرفتهست و معمولاً مشکلات عمیقتر شبکه رو حل میکنه، ولی چون اطلاعات شبکه رو پاک میکنه، باید با دقت انجامش بدید.
کلام آخر
ایردراپ یکی از بهترین ابزارهای ماست که انتقال فایلها رو به یه کار سریع، امن، و بیدردسر تبدیل کرده. اما وقتی درست کار نکنه، میتونه حتی سادهترین کارها رو به یه چالش بزرگ تبدیل کنه. تو این مقاله، 10 راهحل کاربردی بررسی شد؛ از ترفندهای ساده مثل روشن کردن بلوتوث و وایفای یا نزدیکتر کردن دستگاهها، تا روشهای پیشرفتهتر مثل ریست تنظیمات شبکه.
همونطور که گفتیم این راهنما برای همه طراحی شده؛ چه کسایی که تازه با دستگاههای اپل کار میکنن، چه کاربرهای باتجربهای که دنبال یه راهحل سریعن. هر کدوم از این روشها میتونه مشکل ایردراپ رو حل کنه، پس پیشنهاد میشه اونا رو یکییکی امتحان کنید تا بالاخره نتیجه بگیرید.
اگه بعد از همهی این راهحلها بازم مشکل داشتید، شاید وقتشه دستگاه رو به یه متخصص نشون بدید. اما به احتمال زیاد، یکی از این ترفندها کارتون رو راه میندازه.
ممنون که تا انتهای مقاله همراه مجله اوجیلند بودید! امیدواریم این راهحلها به کارتون اومده باشه و حالا بتونید با خیال راحت فایلهاتون رو با ایردراپ منتقل کنید. اگه تجربه یا ترفند جالبی دارید، لطفا تو کامنتها به اشتراک بذارید.